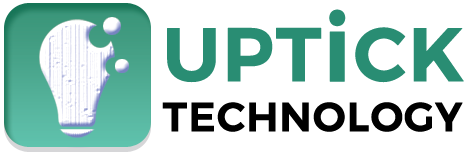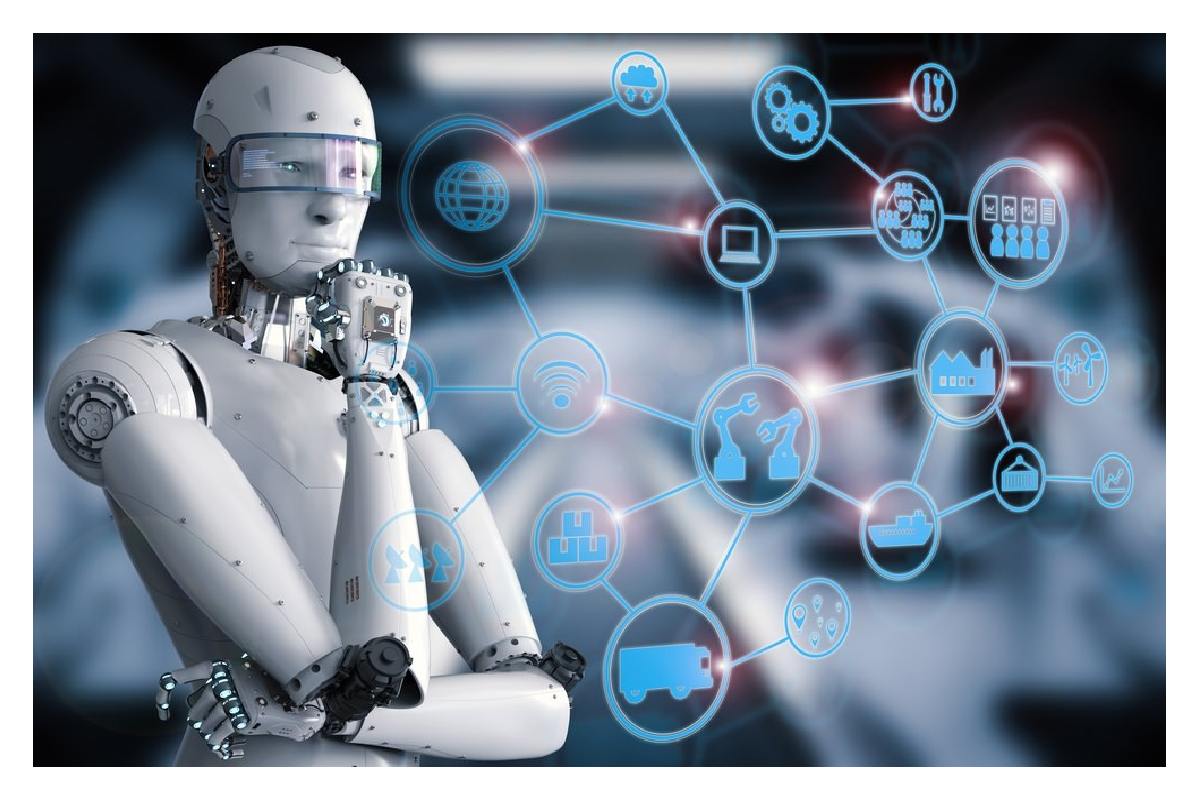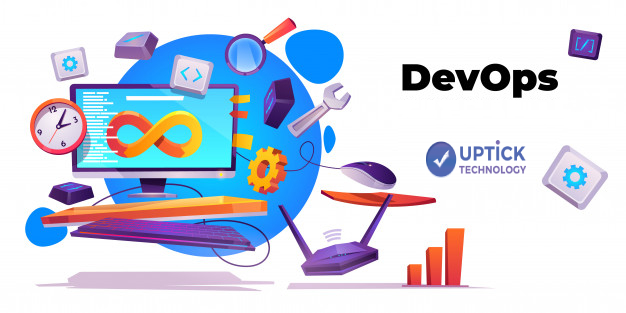You’ve been thinking about switching over to a MacBook computer for a long while. With your old laptop on the fritz, now is a great time to give it a try. Apple laptops are expensive, but they’re great for working individuals.
With the right MacBook tips, you can optimize it to fit your needs even further. There are a lot of little shortcuts that many users don’t know about.
Luckily for you, we know about them and are willing to share our vast amount of tech knowledge with you. Keep reading to learn the ins and outs of your brand-new computer.
Table of Contents
1. Turn Your Folders into an Emoji
Turning your folders into an emoji isn’t one of the most useful Apple MacBook tips, but it’s cute, and it can actually help you keep your desktop organized. First thing’s first, make a new folder. You can either do that by going to “file” and clicking “new folder” or right-clicking on your desktop background.
Go to your browser to find an emoji that you like and save it to your desktop. Double click on it to open it up in “preview.” You’re going to have to make the image transparent.
Do this by clicking on the markup icon. If you’re not sure what that is, it looks like a magic wand. Click the background and select “edit” followed by “cut.”
Select your markup tool again and draw a box around the emoji. Push Command+C and then right-click on the folder you created. Click “Get Info.”
When the screen pops up, you’ll see a small blue folder. Click on it and press Control+V. You should now be able to see your emoji of choice.
2. Access the Clipboard
It’s unfortunate, but your Mac’s clipboard can only hold one copied thing at once. When you copy something else, the previous thing goes away. If you want to see the current item that’s on the board, you can click on “Show Clipboard” in the edit menu.
There’s also a handy lesser-known clipboard that you can pull up. It’s one of the most closely guarded MacBook Pro tips. Select any text that you want and press Control+K to copy it.
Head over to the place where you want to paste the information and press Control+Y. This process is separate from the traditional copypasta method, so it won’t erase any item that’s already on the clipboard.
If you want to learn some more ways to navigate your way through Mac’s clipboard function, you can click here to check it out.
3. Reset Your Password When You Get Locked Out
You’ve typed in your password what feels like a dozen times, but you can’t get into your laptop. Are there MacBook Air tips and tricks that can tell you how to break into your own computer? The answer is yes.
There are two ways you can go about this; the first way is by starting your computer in recovery mode. Turn off your Mac all the way.
Hold down Command+R while pressing the power button. After a few moments, you should see a bar at the bottom of the Apple logo. Click on the bar.
Select the “Utilities” option followed by “Terminal.” Type “reset password” into the window that pops up and hit enter. When you close the terminal, the reset password tool will be open.
Follow along with the prompts to create a new password. Note that if you reset your password using this method, you’ll have to reset it across all the accounts on the computer.
The second option is using your Apple ID to reset the password. Click the question mark icon by the password box.
Enter your Apple ID and password. Follow the prompts, and you should be good to go.
4. Back Up Your Data With Time Machine
If you don’t back up your data, you’ll regret it later if something happens and you lose everything. Many people use the Cloud for this purpose, but that’s not the only option you have.
You can also use the Time Machine. It’s a built-in storage solution that will back up your data every hour. It can work hand in hand with a flash drive.
To set it up, go to your system preferences and click on the Time Machine icon. It will ask you to select a backup disk. Choose whichever one you want.
Before you hit the back button, click on the Back Up Automatically box.
5. Do Calculations in Spotlight
Spotlight is a handy tool that many Mac users fail to take full advantage of. You can use it to look for files on your computer and it’s great for making calculations and conversions.
You can open it by clicking on the magnifying glass in the top corner of your screen or by pressing Command+Space. Type your math problem into the box and press enter. It will calculate the result for you.
Conversions work sort of the same way. Type in whatever amount of money you want to convert and press enter. It will display several results.
6. Sign Documents in the Preview App
If someone sends you a document, you can sign it right in the email or open it in the preview app. Select the markup tool and click on the signature box.
You can click the trackpad and use that to sign the document or click Camera and take a picture of a signed paper. You can save the signature to use it on future documents.
MacBook Tips Every User Should Know About
Have you decided to switch up to an Apple laptop? Make the most out of your new computer by using the MacBook tips that many users neglect. It will make your experience so much smoother.
If you’re looking for more ways to get acquainted with your device, we can help. Visit the Latest Technology section of our blog daily to learn more about all your electronics.