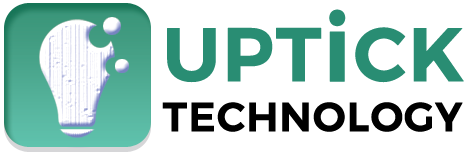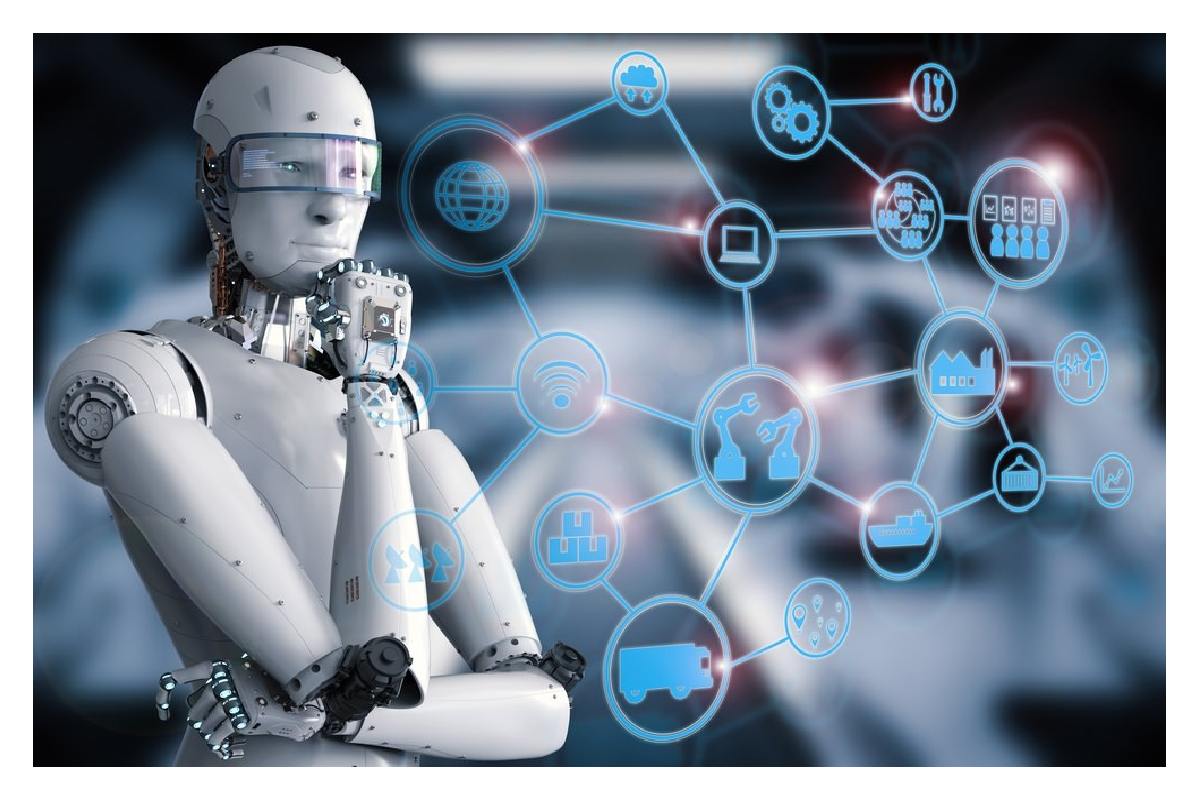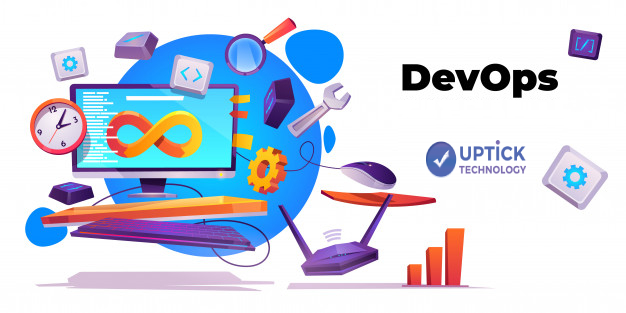iPhone Safari Browsing history is a handy feature to access what you have accessed in the recent past and revisit them if needed. However, these entries may take up reasonable space on your device. Being aware of the same, some users came up with queries like How to delete search history on iPhone.
If you are looking for the procedure of the same, check out this post till the end.
Table of Contents
How to delete search history on iPhone Safari?
If you are a regular user of Safari and are looking for How to delete search history on an iPhone. The process is effortless; all you need to do is to visit the history of the app and then clear all the ones that you don’t want anymore. For better comprehension, here we elucidate the procedure in detail with pictorial demonstrations:
Step 1: Navigate to the Safari app on your iPhone and tap on it to open.
Step 2: Once the home screen is loaded, check for the Book symboled icon on the lower-right side of the screen, tap on it:
Delete Search History On iPhone
Step 3: This will open the history and bookmark screen on your Safari. Navigate to the clock symbol tab.
open the history and bookmark screen – Delete Search History On iPhone
Step 4: You can now see options to choose what part of history to delete: Last hour, today, today and yesterday, and All Time. Choose the desired options, and your history will be erased accordingly.
choose what part of history to delete
How to delete search history on iPhone Chrome
If not Safari, users of iPhone may use chrome or other similar browsers. If you are one of them who is looking for How to delete search history on iPhone chrome, check out the steps elucidated below.
Step 1: Navigate to the chrome app on your iPhone and tap on it to open.
Step 2: Once the app is opened, find the three dots icon (more) on the lower-right side of the screen. Tap on it.
Step 3: You can see that a list of pop-up options are opened, find and tap on History.
How to delete search history on iPhone Chrome
Step 4: The history screen is opened in the new screen. Find the Clear Browsing Data at the bottom of the screen and tap on it.
Clear Browsing Data – How to delete search history on iPhone Chrome
Step 5: In the clear history screen, choose Browsing History and then tap on the Clear Browsing Data.
Clear Browsing Data
Now you have successfully cleared the browsing data in the chrome app.
How to delete search history on iPhone Siri Search History?
Search History is not always confine to the history of the browsers. The Voice search that Siri used to serve the user also has a search history and may take a reasonable amount of space in the device. Thereby, clearing these spaces too can assist. Here is how you can clear the Siri search history on your iPhone:
Step 1: Navigate to the settings app on your device and tap on it to open.
Step 2: In the settings screen, scroll and tap on Siri and Search.
Also Read: 6 MacBook Tips to Become a Pro User
How to delete search history on iPhone Siri Search History
Step 3: You can see a list of options in the new screen, find and choose Siri & Dictation History. By this, you will be taken to Siri history.
Step 4: In the new screen, you can see a set of options whose toggles are turnes on. You need to turn off three of them: Suggestions while searching, Suggestions on Lock Screen, and Suggestions on Home Screen.
Suggestions on Home Screen – How to delete search history on iPhone Siri Search History
Step 5: Now, navigate to Siri & Dictation History and choose Delete Siri & Dictations History.
Now you have successfully not only deleted the Siri search history, but you have also turned off irrelevant search suggestions too.
Not only in voice search but some other apps in the device also use the Siri search history to optimize your search; you can disable it as well by following steps:
Step 1: Navigate to the settings app on your device and tap on it to open.
Step 2: In the settings screen, scroll and tap on Siri and Search.
Siri and Search
Step 3: Scroll down and click on an app that you don’t want to link up Siri search suggestion; here, we have chosen Google, for example.
Step 4: Toggle off the Learn From this app options, and you are good to go.
Toggle off the Learn From this app
Concluding Thoughts
That’s it! You now know How to delete search history on iPhone. Note the process of deleting the history in apps like chrome and other similar browsers is almost similar. Check out the above steps and clear history in various areas of our iPhone.
Author Bio
I am Shubhaa, the face behind CrazeForGadgets.com. I am a fitness enthusiast and love to experiment with new things. Am very much attracted to gadgets and love to explore everything about anything launched. Being a Science Graduate, I am always fascinating by new things.